How to Embed a Kaltura Playlist From MediaSpace
Last Updated: July 14, 2022 6:03:02 PM PDT
Give feedback
You can create playlists within MediaSpace and embed them on external websites. Here's how to find the embed code.
In addition to being able to embed individual videos on external webpages, you can also embed Kaltura playlists. As you might imagine, the playlist player is a lot bigger than the conventional media player.
There are two different places that playlists can reside - within channels, or within "My Playlists" - and we'll provide instructions for both kinds.
The Short Version: How to Embed a Kaltura Playlist
For playlists within a channel:
- Go to the channel.
- Edit the channel settings.
- Click the "Playlists" tab.
- Click the "Embed" icon in the playlist's row.
- Select your desired embed settings.
- Click "Copy Embed" and paste the code on your webpage.
For playlists created from "My Media":
- Go to "My Playlists."
- Click the "Share and Embed" icon.
- Select your desired embed settings.
- Click "Copy Embed" and paste the code on your webpage.
How to Get the Embed Code For a Channel Playlist
These instructions assume that the playlist you want to embed lives in one of your channels.
- If you're not already logged into MediaSpace, go to https://mediaspace.ucsd.edu, click "Guest" at the top right of the screen and select "Login." Enter your active directory credentials. The screen will refresh and "Guest" at the top of the screen will be replaced with your name.
- Click your name at the top of the screen and select "My Channels."
- Click on the channel where you created your playlist.
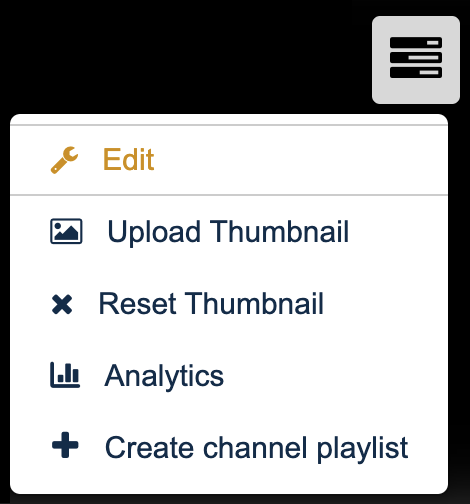
- Click on the "Channel Actions" icon (the three horizontal lines) and select "Edit."
- Click the "playlists" tab at the top of the screen.
- Find the row of the playlist you want to embed, and click the "embed" icon (
</>). - Select your embed settings.
- Choose Player allows you to select players with different features. This depends on whether we (UCSD Kaltura admins) have made them available.
- Max Embed Size allows you to identify how big you want the playlist player to be, in pixels.
- Embed Type allows you to select what kind of code you want to use. This is dependent on the configuration of your website. If you're not sure, we recommend selecting "Dynamic."
- Auto Play: setting this to "on" will make the playlist begin playing as soon as the page has finished loading. Click "Copy Embed" and paste the embed code on your website.
How to Get the Embed Code from a Playlist in "My Playlists"
These instructions assume that your playlist is in "My Playlists" (not in a channel).
- If you're not already logged into MediaSpace, go to https://mediaspace.ucsd.edu, click "Guest" at the top right of the screen and select "Login." Enter your active directory credentials. The screen will refresh and "Guest" at the top of the screen will be replaced with your name.
- Click your name at the top of the screen and select "My Playlists."
 Under the playlist you want to embed, click the "Share and Embed" icon (the ball and sticks).
Under the playlist you want to embed, click the "Share and Embed" icon (the ball and sticks).- Select your embed settings.
- Choose Player allows you to select players with different features. This depends on whether we (UCSD Kaltura admins) have made them available.
- Max Embed Size allows you to identify how big you want the playlist player to be, in pixels.
- Embed Type allows you to select what kind of code you want to use. This is dependent on the configuration of your website. If you're not sure, we recommend selecting "Dynamic."
- Auto Play: setting this to "on" will make the playlist begin playing as soon as the page has finished loading. Click "Copy Embed" and paste the embed code on your website.
Have additional questions about video? Contact Multimedia Services at kaltura@ucsd.edu.