Requesting Machine Captions
Here's how to manually request machine captions for a Kaltura entry within MediaSpace.
All videos added to Kaltura ("My Media") after 13 June 2020 will automatically have machine captions requested and added to the entry. It's likely you'll only need to follow the instructions in this section if you:
- need captions for a video added to Kaltura before the date above
- would rather not use Zoom’s captions (for entries that come from our Kaltura-Zoom integration)
- need new captions after replacing a video's source file
Instructions
- Sign into MediaSpace.
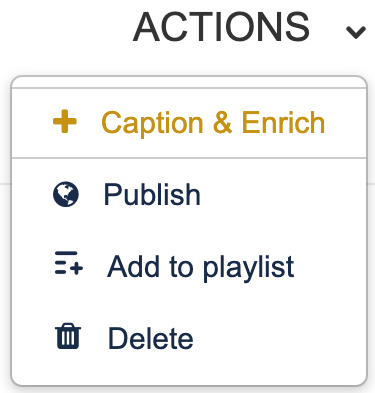 Go to https://mediaspace.ucsd.edu.
Go to https://mediaspace.ucsd.edu.- Click "Guest" near the top right of the screen.
- Select "Login" from the menu that appears.
- Enter your active directory credentials.Your name should replace the word "guest" at the top of the screen.
- Click on your name and select "My Media."
- Locate the video to which you want to add captions, and click the checkbox on the left side of that video's row (just to the left of the video thumbnail).
- Scroll to the top of the screen and click Actions, and select "Caption & Enrich."
- On the screen that appears, ensure that the following settings are selected:
- Service: Machine
- Source Media Language: English
- Feature: Captions
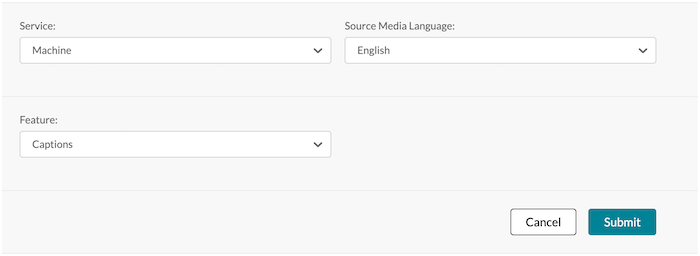
- Click "Submit." You'll see a notation with a blue background at the top of the screen that confirms that your request for captions has been received.
You should receive an email alerting you when your captions are ready. You can also tell by clicking on the video within "My Media" and looking at the preview of the video. If your captions have been added, you'll see a small "CC" icon in the play bar at the bottom of the video preview.
![]()
Another important thing to mention is that after adding captions to a video, an expandable box will now be below the video (at least when played within MediaSpace), allowing viewers to view and download the transcript of the video as it plays. When the video is playing, the transcript will also highlight the text being spoken.
Have additional questions about video? Contact Multimedia Services at kaltura@ucsd.edu.