Editing Captions Locally (On Your Computer)
Last Updated: September 28, 2022 2:51:11 PM PDT
Give feedback
You may find it easier to edit captions on your computer rather than in Kaltura's web-based editor.
Quickstart Guide
Here's the high-level overview of what you need to do in order to edit your captions locally, which will be described in more detail below:
- Download your caption file from MediaSpace.
- Edit it in a text editor on your computer.
- Upload it back to your video entry in MediaSpace.
- Delete (or disable) the old inaccurate caption file.
- Delete (or disable) any other unedited caption files (e.g. machine captions that came from Zoom).
Instructions
- Sign into MediaSpace.
- Go to https://mediaspace.ucsd.edu.
- Click "Guest" near the top right of the screen.
- Select "Login" from the menu that appears.
- Enter your active directory credentials. Your name should replace the word "guest" at the top of the screen.
- Click your name and select "My Media."
- Locate the video in question and click the pencil icon on its row.
- Click the "Captions" tab below the video preview.
- On the row with your captions, click the icon with the downward arrow, and the caption file will download to your computer.

- Open the caption file with a basic text editor. (Most operating systems have a free text editor that comes with them, such as WordPad in Windows and TextEdit on a Mac.)
- Now you can begin editing your captions. (See our article on caption editing tips if it helps.)
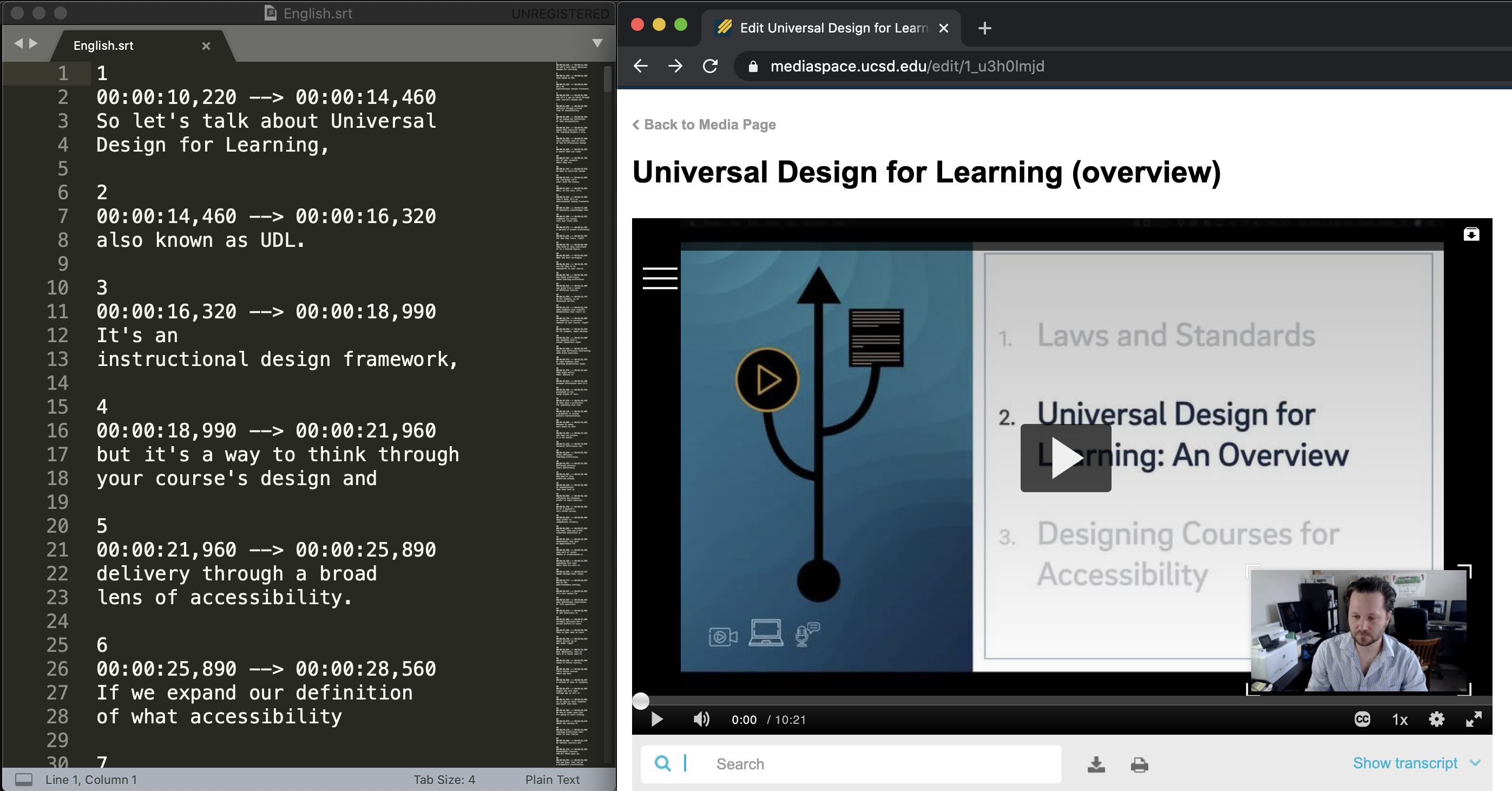
- Once you've made all of your edits, save your file and return to MediaSpace in your browser.
- In the "Captions" tab in the video details, click the button labeled "Upload captions file."
- Browse for the file on your computer, select the language, leave the accuracy at 100%, and give it a label. The label is what will appear in the player when viewers select the captions they'd like displayed. You may want to add something like "(edited)" to the label to make clear to viewers (and perhaps your future self) that the captions have been checked for accuracy.
Your edited captions will be visible immediately.
If there are other caption files available that are inaccurate, consider deleting them or disabling them. If you wish, store the edited caption file on your computer with the rest of the files related to your course for safekeeping.
Have additional questions about video? Contact Multimedia Services at kaltura@ucsd.edu.