Disabling (But Not Deleting) Captions
Last Updated: September 28, 2022 2:39:15 PM PDT
Give feedback
Sometimes you don't want captions to be an option to viewers, but you don't want to delete them.
If you've edited your captions, you probably don't want your viewers to have the option to select unedited captions. Luckily, hiding your captions from media viewers involves fairly few clicks, although admittedly the combination of Kaltura's iconography and tooltips (that appears when you hover your mouse over the icon) make it a tad confusing.
- Sign into MediaSpace.
- Go to https://mediaspace.ucsd.edu.
- Click "Guest" near the top right of the screen.
- Select "Login" from the menu that appears.
- Enter your active directory credentials.Your name should replace the word "guest" at the top of the screen.
- Click your name and select "My Media."
- Locate the video in question and click the pencil icon on its row.
- Click the "Captions" tab underneath the video player.
- Here you'll want to make sure the correct captions are identified to display as selectable options to viewers in the player. You're looking for a small icon that looks like a screen with a play button in it. If it has a slash through it, that means that that caption file will NOT be visible to viewers. If the icon is the wrong one for the selected caption file, just click it to change it.
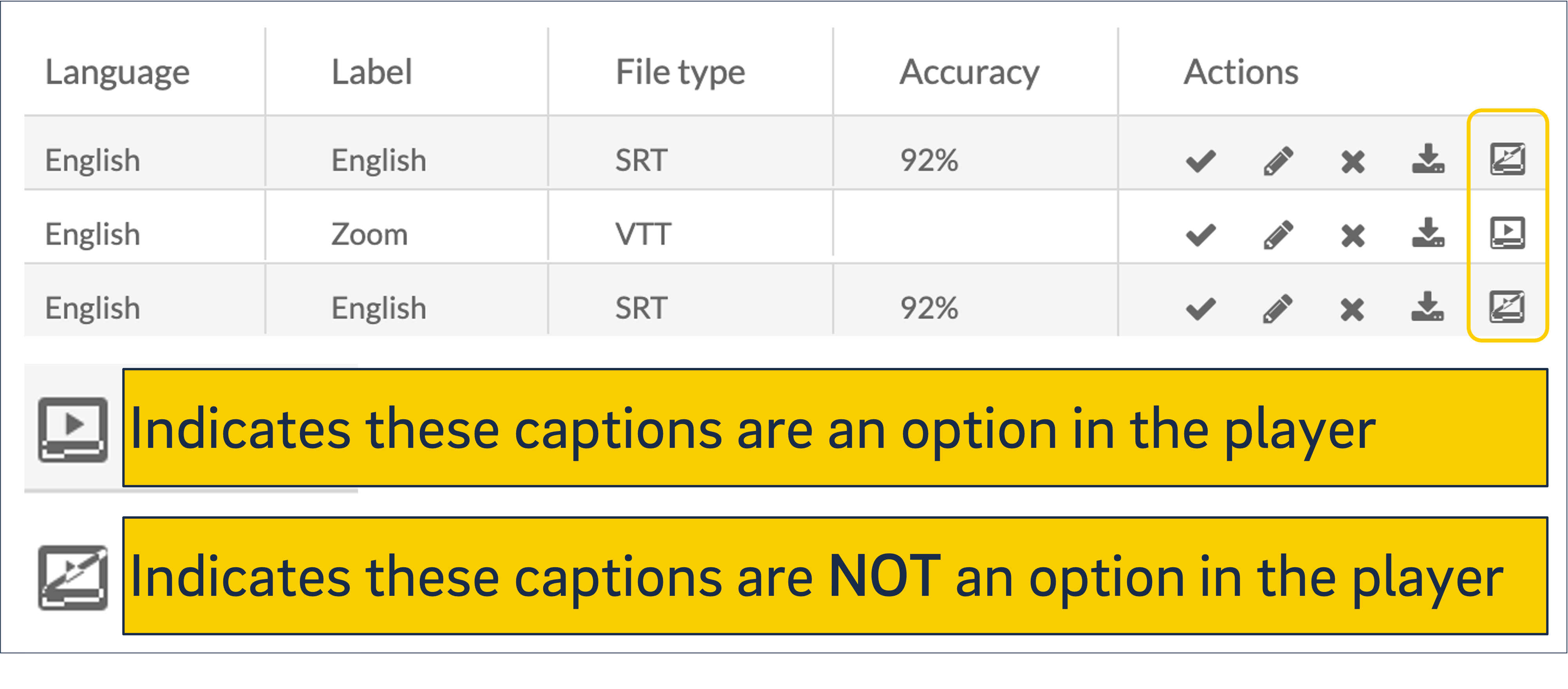
Have additional questions about video? Contact Multimedia Services at kaltura@ucsd.edu.