Using iClicker Classic with Canvas
How to register remotes and sync iClicker with the Canvas learning management system.
Alert
At the end of 2023, iClicker Classic will no longer be supported. All instructors who wish to continue using iClicker should plan the switch to iClicker Cloud for use no later than the beginning of Winter 2024 term.
Throughout this process, both iClicker and EdTech Support are committed to assisting you. The transition is designed to be simple, involving just four easy steps. For steps to transition, visit Before Class.
When you copy the integration file into your iClicker Classic Resources folder, the software will recognize you are using Canvas as your LMS. You must match each Canvas course to each iClicker course (for the courses in which you plan to use the integration).
Register Remotes
Open Course Settings
Select your course name from the course list and click Settings. For directions on creating your course, see this iClicker support article.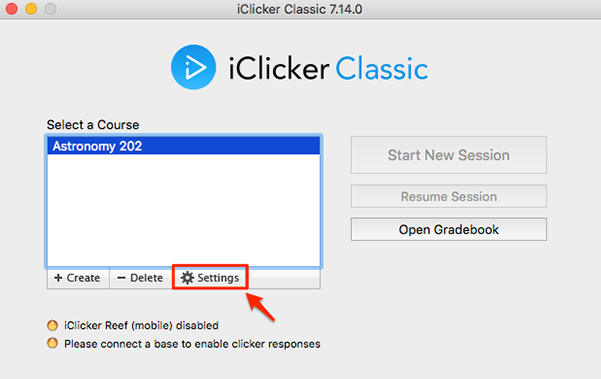
Select course in Gradebook tab
Navigate to the Gradebook tab. Canvas (or a custom label specified by your Admin) should appear for the LMS Name. Click Select Course.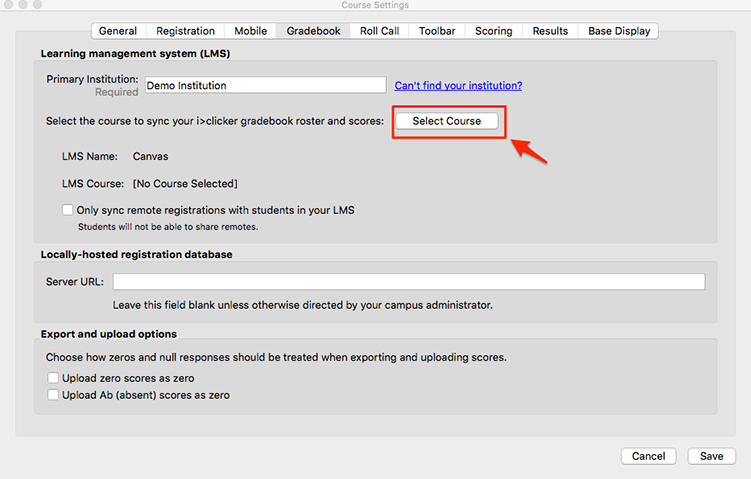
Log in to Canvas and click "Authorize"
Enter your Canvas username and password and click Login (these are the credentials you use to log into your version of Canvas).
You will be asked if you would like to share your account with iClicker. To continue, click Authorize.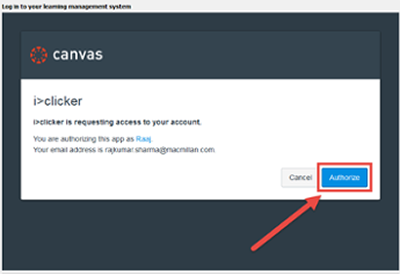
Select Canvas course to add to Gradebook
Your list of Canvas courses should be shown. Select your Canvas course and click Select.
Note: If a course has multiple entries on the list of Canvas courses, this may be because your course is cross-listed or has multiple sections. Check with your campus LMS administrator if you have any questions about which is the correct option for you.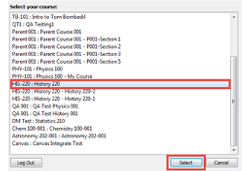
Your Canvas course will now be listed in the Gradebook settings in iClicker Classic.
Sync remote registrations from LMS only (Optional)
You have the option to synchronize remote registrations from Canvas only. Checking this option will skip the national registration sync and find only registrations from your Canvas registration page.

Change the way zeros and absences are uploaded to Canvas (Optional)
If you would like to change the way zeros and absences are uploaded to Canvas, you can change the Export and upload settings in the iClicker settings gradebook tab. Without changing these settings, scores of zero and absences are skipped (nothing is uploaded). There are two options available:
- Upload zero scores as zero. When this option is selected, students who receive a score of 0 (meaning, they have no participation or performance points in iClicker but did vote in class), will show as a numeric value of 0 in Canvas (rather than - ).
- Upload Ab (absences) as zero. When this option is selected, students who are absent (and show as Ab in iClicker Gradebook), will show as having a numeric value of 0 in Canvas (rather than - ). You can choose to select both options. If you select both zero and Ab to upload as numeric 0 in Canvas, scores of zero and Absences will both show as numeric 0 in Canvas (rather than - ) when scores are uploaded from iClicker Gradebook to Canvas.
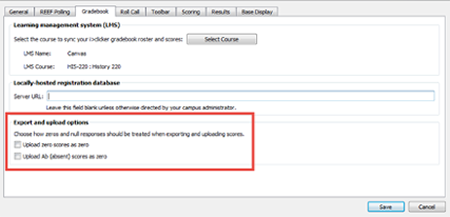
Review the other optional settings, then click Save.
Go to Canvas settings
Log into Canvas, and from your course Home, click on Settings.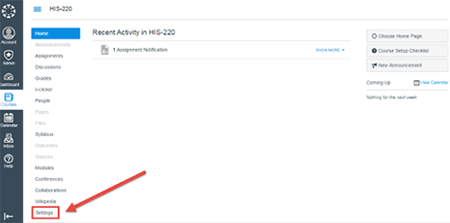
Click on "Navigation"
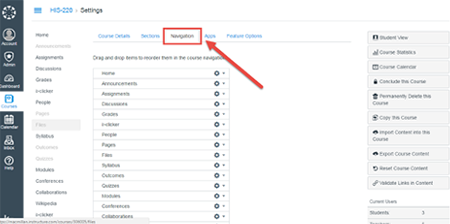
Enable iClicker
Find iClicker, click the cog, and then click Enable. Then click Save.
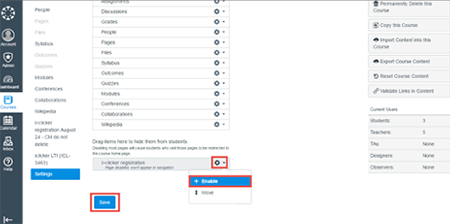
Synchronize your roster
You can import your student roster (complete with registration data) into iClicker so polling data can be credited to your students. It is recommended that you Sync Roster after drop/add periods are over in order to keep your roster up-to-date.
Note: If your Canvas credentials were not saved during course setup in iClicker, you will need to enter your credentials.
Sync roster in iClicker Gradebook
Open iClicker Classic and click on Open Gradebook.
Click the Sync Roster icon.
iClicker will alert you if there are any inconsistencies between your roster and the Canvas registrations. You can resolve them in this window. Your choices include:
- Ignore: no registration information is associated for that particular student.
- Accept: connects the student name and remote ID from Canvas to the student entry in your roster. To prevent incorrect matches, verify any partial matches before clicking Accept! If you erroneously accept a partial match, you can resolve it by following the instructions on this iClicker support article.
- Cancel: exits the synchronization process without making any changes. When you connect a student record, the student name and ID recorded in the Canvas roster are used in the gradebook.
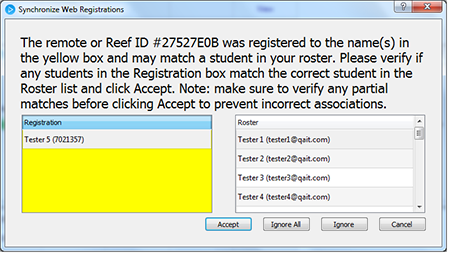
When you are done, your Canvas roster will be downloaded, and you will receive a message that your roster downloaded successfully.
Next Topic: Creating iClicker Questions >
For more info, contact us at clickers@ucsd.edu.