How to Share OneDrive Files
Last Updated: April 9, 2024 11:04:49 PM PDT
Give feedback
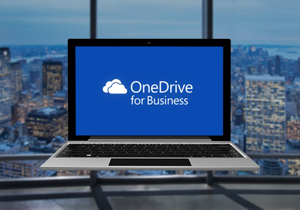
Find out how to boost your productivity by sharing files with OneDrive.
- Share files with colleagues as a link instead of an email attachment
- Avoid searching your inbox for the correct email - the link is always current
- Set expiration dates for links shared outside of UC San Diego
- Edit documents together in real time
- OneDrive is integrated with Microsoft Office for easy editing of common file types
-
Sharing files in OneDrive doesn’t require that the recipient has Office installed - they only need access to a web browser
Follow these steps:
- Log in to OneDrive. See instructions.
- Right click the folder or file name and choose Share
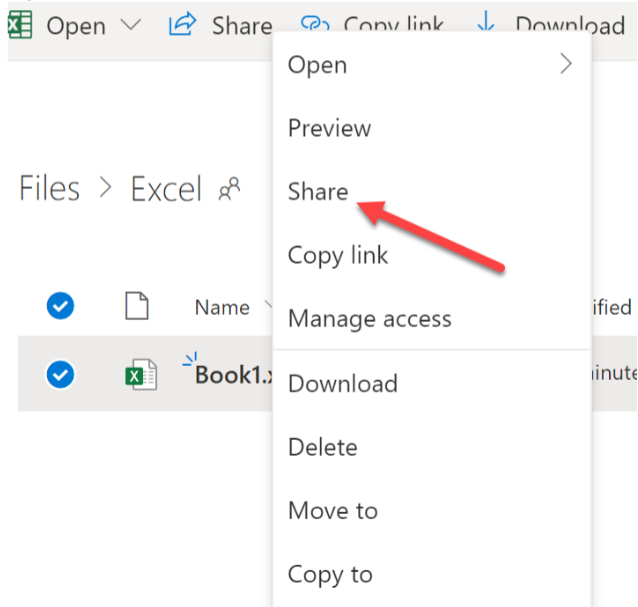
- Select Specific People
- Document access for the person/people shows on this window and defaults to "Allow Editing". You can change this to "View" by unchecking the box.
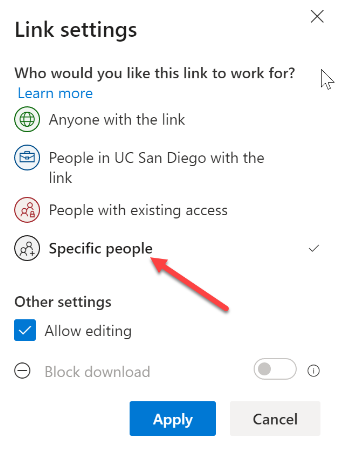
- Document access for the person/people shows on this window and defaults to "Allow Editing". You can change this to "View" by unchecking the box.
- Type the email addresses of the people you would like to share with and select Copy Link
- Internal user (at UCSD)
- Enter a name in the search box and it will find the user through Active Directory
- Add an optional message for the user
- Choose Send to forward the invitation
- External user (does not already have a Microsoft account or an internal UCSD account)
- Enter their full email address
- Add an optional message for the user
- Choose Send to forward the invitation
- Recipient will receive an email containing the invitation with a link that allows the recipient to "redeem" the invitation
- Link sends another email message containing a one-time password they'll use to access the resource
- One-time passcodes are valid for 30 minutes. After 30 minutes, the user must request a new passcode
- User sessions expire after 24 hours. After that time, the guest user receives a new passcode when they access the resource (Session expiration strengthens security.)
- View more information about sharing with external users on Microsoft's Help page
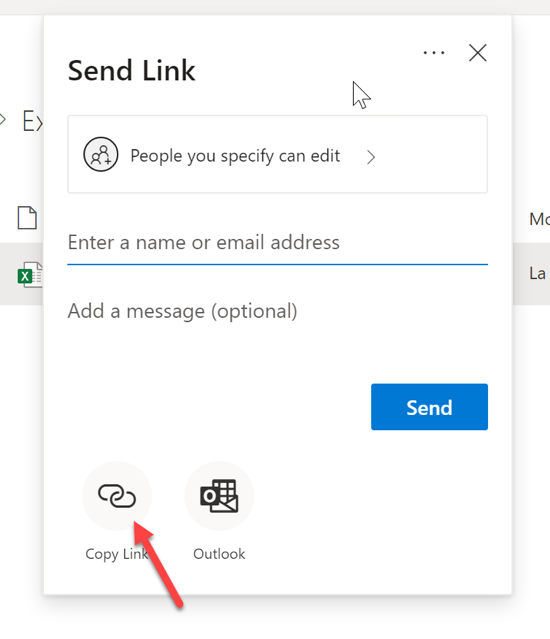
- Internal user (at UCSD)
Need help? Contact your departmental technical support or the ITS Service Desk, (858) 246-4357 or ext. 6-HELP.